맥북초기화 하기 방법 3가지 | 맥북 M1 초기화 방법은? | 초기화 단축키 및 오류 해결법 | 초기화 시간 | 초기화 비밀번호에 대해서 알아보겠습니다.
노트북을 사용하다보면 문제가 생겨서 초기화를 해야하는 경우가 있습니다. Apple 공식 홈페이지에 다르면 8가지 단계에 따라서 작업을 하게 되어있습니다.
8가지 단계로 나누어져 있는 이유는 각각마다 맥북과 아이폰등이 연동되어있기때문입니다. 오늘은 초기화 방법중에서 3가지에 대해서 다루어보면서 시간은 어느정도 걸리는지 정리해보겠습니다.
맥북초기화 하기 방법 3가지
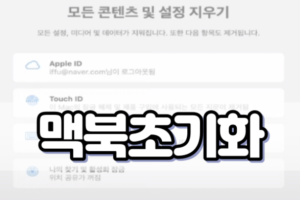
맥북 초기화 하는 방법은 총 3가지입니다.
- Command + R : 가장 보편적인 방법으로 애플에서 추천하는 방법.
- Command + Option + R : Mac과 호환되는 최신 OS가 업그레이 됌.
- Command + Shift + Option + R : 구매했을때의 최초 버전으로 돌아감.
그리고 맥북에어m1 추천 순위 및 가격 비교 | 최저가 글도 확인하시면 도움이 됩니다.
✅ 맥북초기화 하기 방법 3가지 정보는 홈페이지를 통해 확인할 수 있습니다.
맥북 M1 초기화 방법은?
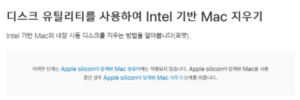
- 먼저 전원을 꺼준다음에 옵션화면이 나올때까지 전원버튼을 눌러줍니다.
- 옵션화면이 나올경우 디스크 유틸리티 항목을 클릭합니다.
- 포맷할 드라이브를 선택해주고 지우기 항목을 클릭합니다.
- 지우기 관련 지문이 나오면 전부 Yes를 눌러줍니다.
이후 설치를 해야하기때문에 설치 방법에 대해서는 하단의 링크에 접속하시면 확인이 가능하니 확인해보시길 바랍니다.
그리고 아이폰12mini 구매 필수 체크 사항 글도 확인하시면 도움이 됩니다.
✅ 맥북 M1 초기화 방법 정보는 홈페이지를 통해 확인할 수 있습니다.
초기화 단축키 및 오류 해결법
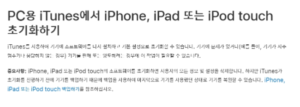
초기화 단축기
- Command + R 키를 동시에 눌러주면 됩니다. 이외에도 OS를 어떻게 하고 싶은지에 따라서 옵션 혹은 쉬프트 옵션을 동시에 눌러주면 원하는 대로 OS가 변경되니 위의 글을 확인해보시길 바랍니다.
오류 해결법
- 키보드 오류의 경우에는 공인 서비스센터에 방문하여 자판수리를 하는 것이 좋으나 직접 해결을 해보고 싶으시다면 소프트웨어를 설치하여 해결이 가능하다고 합니다. 그러나 서비스 센터에 들리는 것이 가장 효과가 좋다고하니 왠만해서는 방문하시길 바랍니다.
그리고 아이패드air 추천 및 가격 비교 글도 확인하시면 도움이 됩니다.
✅ 초기화 단축키 및 오류 해결법 정보는 홈페이지를 통해 확인할 수 있습니다.
맥북초기화 시간
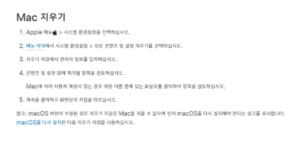
맥북의 초기화 시간은 기종에 따라서 조금씩 다를 수 있습니다. 그러나 대체적으로 10분에서 20분 안으로 끝나는 것으로 알려져 있습니다.
이후 15분이 지나면 OS 설치까지 완료가 됩니다. 그러나 너무 오래된 기종의 경우에는 OS 설치 부분에서 문제가 발생할 수 있으므로 사양이 오래되었다면 재구매를 하는 것이 좋을 수 있으니 참고하시길 바랍니다.
✅ 맥북 초기화 시간 정보는 홈페이지를 통해 확인할 수 있습니다.
맥북초기화 비밀번호
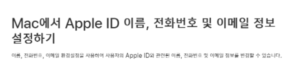
애플은 모든 기기에 애플의 비밀번호를 입력하게 되어있습니다. 그렇기에 초기화를 하게 되면 기존에 입력한 비밀번호를 입력해야 정상적으로 기동을 하게 됩니다.
애플 ID라는 것은 App Store, iCloud, 메시지, Apple 온라인 스토어, FaceTime 등의 Apple 서비스에 사용하는 개인 계정입니다.
Apple ID는 로그인에 사용하는 정보를 비롯해 Apple 서비스 전반에 걸쳐 사용하는 연락처, 결제, 보안 세부사항 등을 포함하고 있습니다.
✅ 맥북 초기화 비밀번호 정보는 홈페이지를 통해 확인할 수 있습니다.
맥북초기화 하기 방법 3가지 | 맥북 M1 초기화 방법은? | 초기화 단축키 및 오류 해결법 | 초기화 시간 | 초기화 비밀번호에 대해서 알아보았습니다.
목차